Windows 10 Working with Ubuntu LTS
本章主要讲解如何在 Windows 10 下安装 Ubuntu 子系统来帮助我们进行本地开发,毕竟很多工具还是很犀利的,如: curl、awk、sed、sort、wc、wget、aria2、uniq等等一系列神器。
好~ 咱们言归正传。接下来讲讲如何在Windows 10下开启Linux子系统。
当前环境
- OS – Windows 10 1909版本 – 家庭中文版(OS 内部版本 10.0.18363.836)
画重点,家庭中文版。
查看系统版本
按下 Win + R 弹出运行输入框,框内输入cmd回车即可打开命令提示符。

命令提示符下输入ver或者winver即可查看到系统版本。
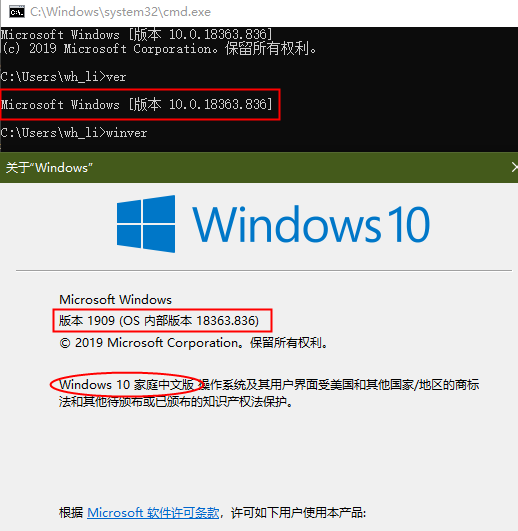
启用Linux子系统
打开开发人员模式
通过开始菜单的设置 => 更新和安全 => 开发者选项 => 设置 开发人员模式
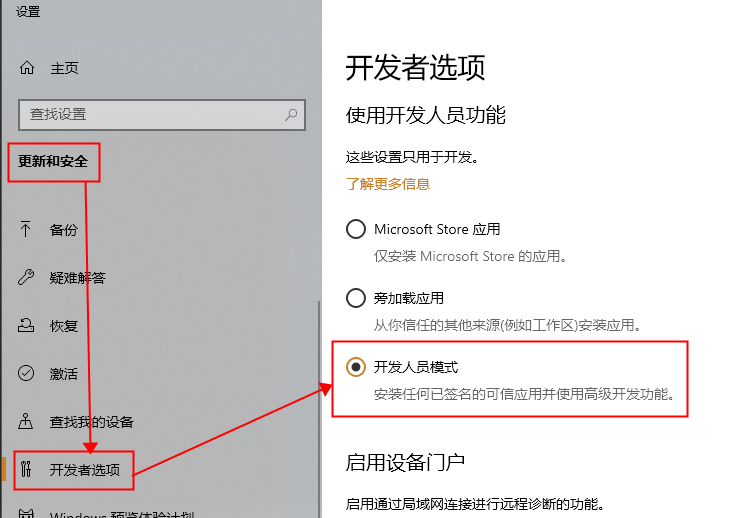
打开支持
按下 Win + R 弹出运行输入框,框内输入control回车即可打开控制面板。
在控制面板点击程序,跳转后找到“启用或关闭 Windows 功能”,点他。

在弹出的Windows功能框内勾选“适用于 Linux 的 Windows 子系统”,点击确定后按照提示选择“立即重新启动”即可。
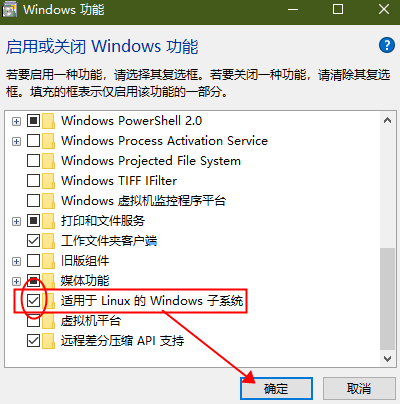
安装Ubuntu LTS
重启成功后,在开始菜单中找到Microsoft Store并打开,在搜索框输入Linux即可查找到可以安装的Linux系统应用。
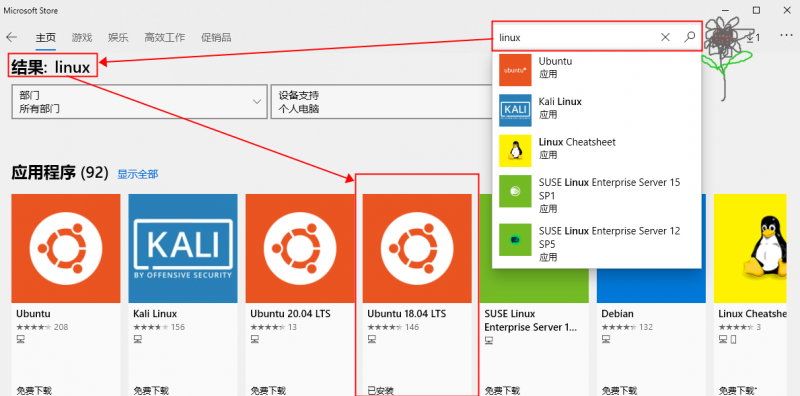
搜索到的应用程序有很多,例如:Ubuntu、Kali Linux、Ubuntu 18.04 LTS、SUSE Linux Enterprise Server 15 SP1、Debian等等,选择您喜欢的发行版本,点击进入选择右侧的获取按钮进行安装。
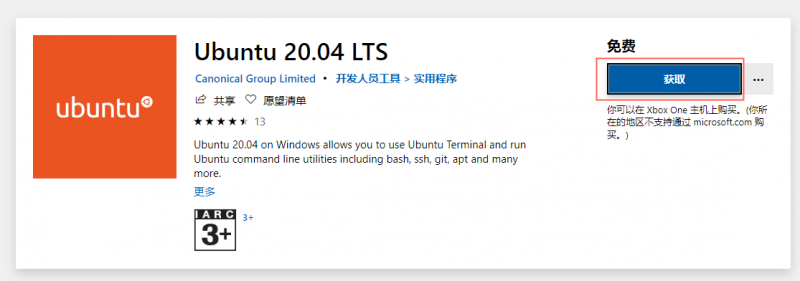
本例中安装的是Ubuntu 18.04 LTS,以下所有安装配置操作均以Ubuntu 18.04 LTS为操作基础。
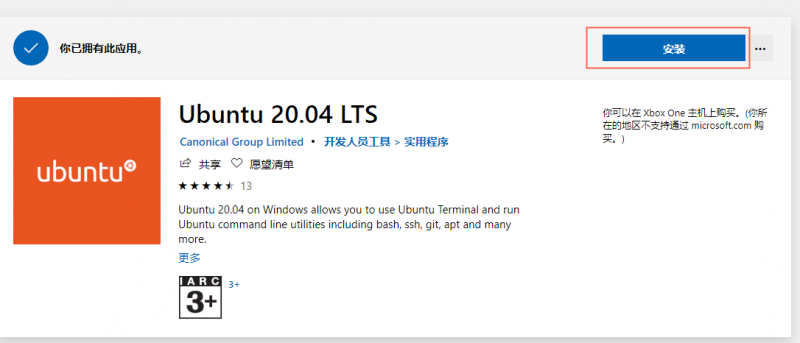
点击安装则开始下载:

安装完成后按照提示创建用户并设置密码:
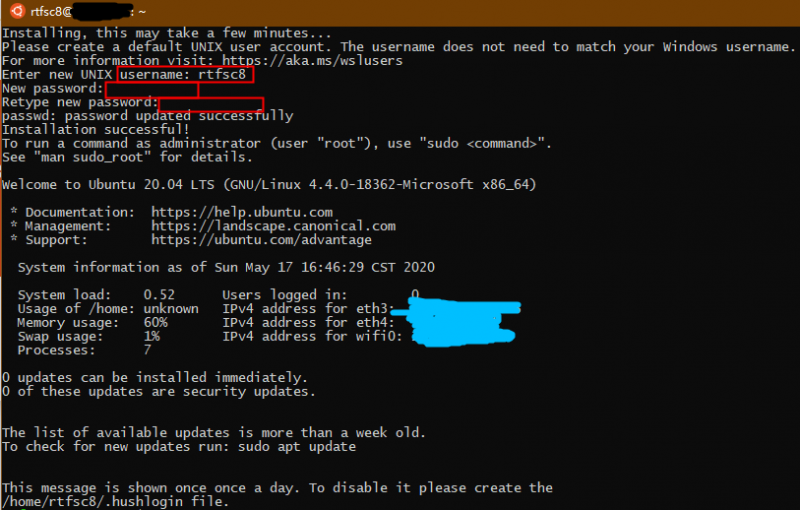
以上执行完成后,其状态变为启动,点击该按钮即可启动,或者从开始菜单亦可打开Ubuntu的终端:

图文不一致的原因: 本地已经安装过Ubuntu 18.04 LTS,当时未曾截图,这里就用Ubuntu 20.04 LTS的截图做补偿说明
OK~这一章 Windows 10 下的 Linux 子系统安装就先到这里了,下一章节将讲解如何安装配置一些常用的服务。
Reference
声明:
未经特别说明,本站Blog均采用署名-非商业性使用-禁止演绎 2.5 中国大陆授权。任何违反本协议的行为均属于非法行为。如需非商业性转载,请保留署名。如需商业性转载出版,请直接和我联系。
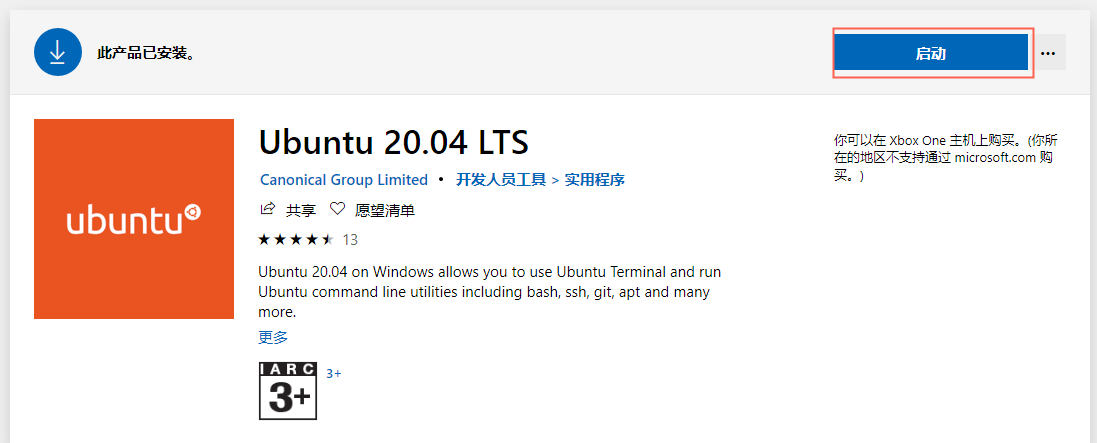
《“Windows 10 Series – Working with Ubuntu LTS”》 有 1 条评论
[…] Windows 10 下开启 Ubuntu 子系统,本章将讲解 Ubuntu […]